こんにちは、まさき(@masaki_Prog)です。
今回は、Macのローカル環境(自分の)でWordpressを編集できるようにするための
MAMP
のインストール、使用方法を紹介いたします!
ローカル環境で編集するメリット
WordPressをそのまま編集すると、
「自分のブログが真っ白になってしまった!」
なんてことはよくありますよね?
そのときうまく復旧できないと、今までの編集内容や記事自体がなくなってしまうことがあります。
ローカルで編集することができれば、
サーバー上の自分のブログには影響しないですし、
編集したファイルをいちいちサーバーにアップロードする手間もかかりません。
ローカルで編集した内容はMacに保存しているのでバックアップとして使うこともできます。
ブログのcssやphpをがんがんカスタマイズするならローカル環境は必須ともいえます。
MAMPをインストール
MAMPはローカル環境でのWeb開発アプリケーションです。
MAMPにWordpressを入れることで、現在レンタルサーバーなどで立ち上げているブログと同じように開発ができます。
まずは、MAMP公式サイトからダウンロードします。
サイト中央の「Download」をクリックして、
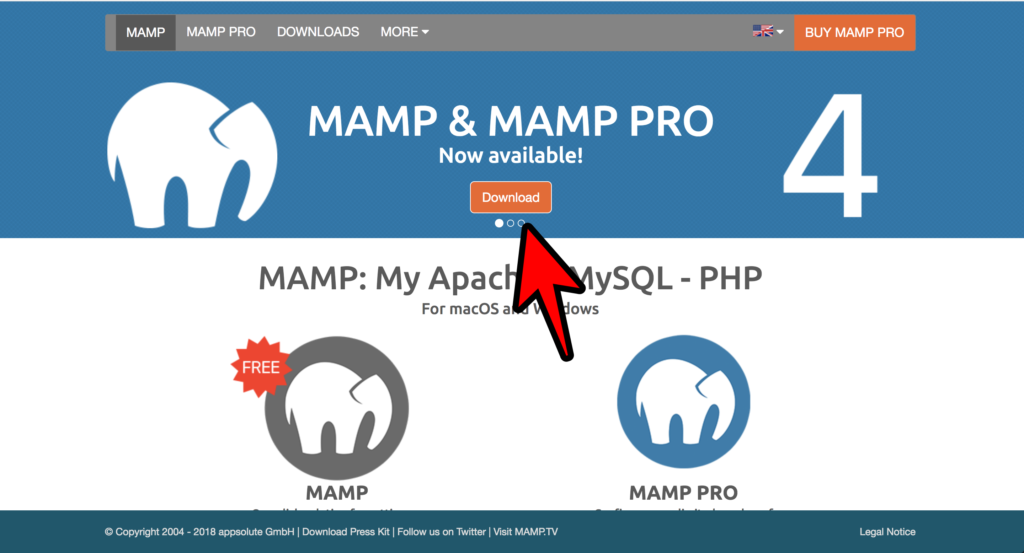
「Mac OS用」のものをダウンロードします。
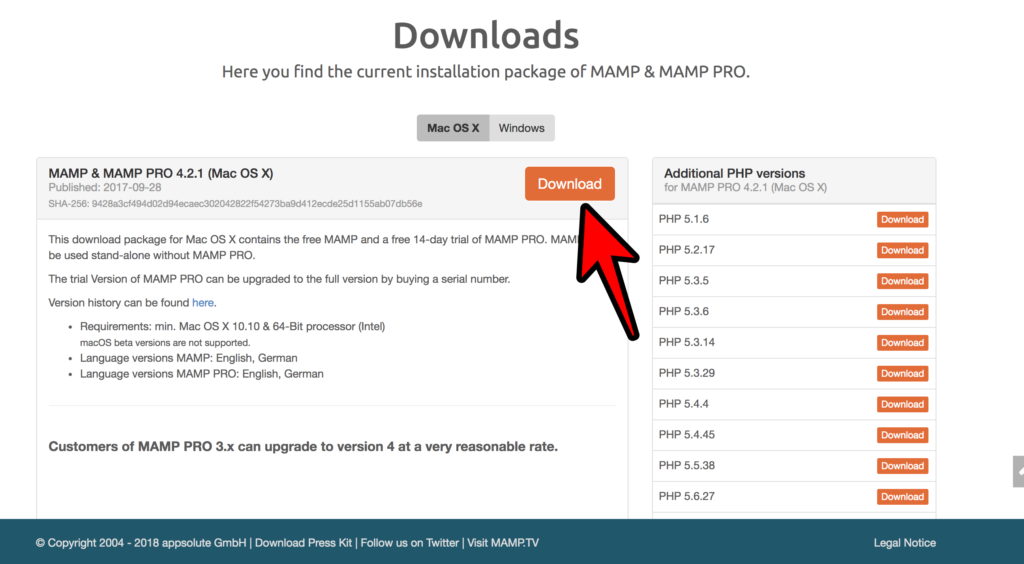
ダウンロードしたパッケージをクリックして、
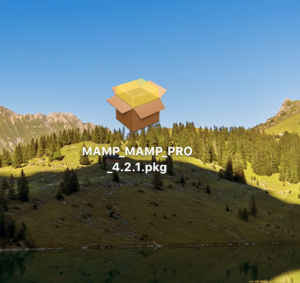
画面通りに進めていくとインストールが完了します。
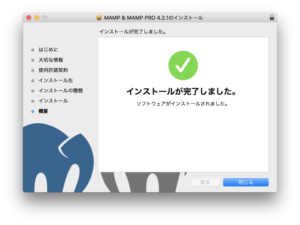
MAMPの設定・準備
インストールされたMAMPを起動したら、以下のようにチェックを外してスタートします。
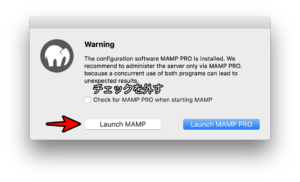
設定を以下のように変更したら、
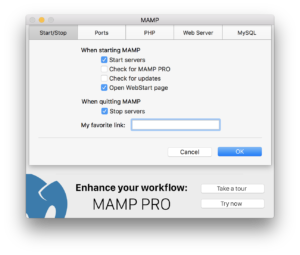
「サーバを起動」します。
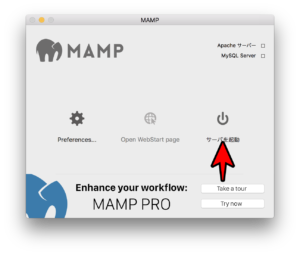
Webページに飛びますので、データベースを作るのに「phpMyAdmin」をクリックし、
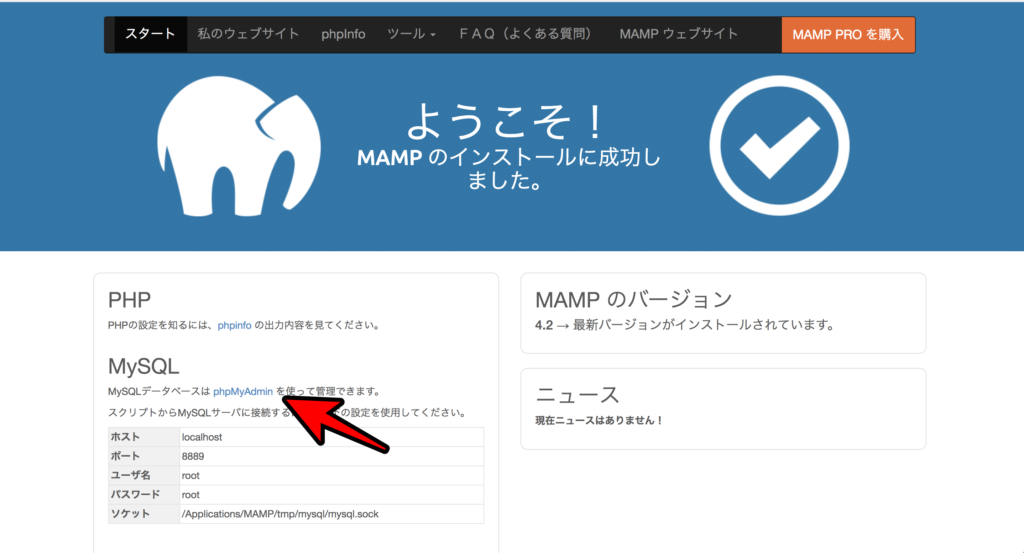
データベースを作成します。
文字コードは「utf8_general_ci」を選択してください。

作ったデータベースが表示されていればOKです。
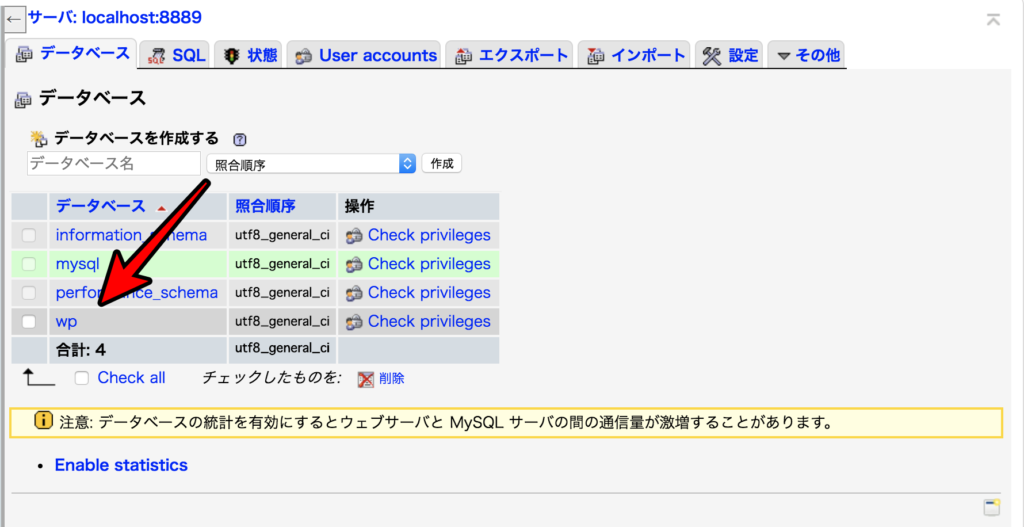
WordPressインストール
WordPressをインストールします。
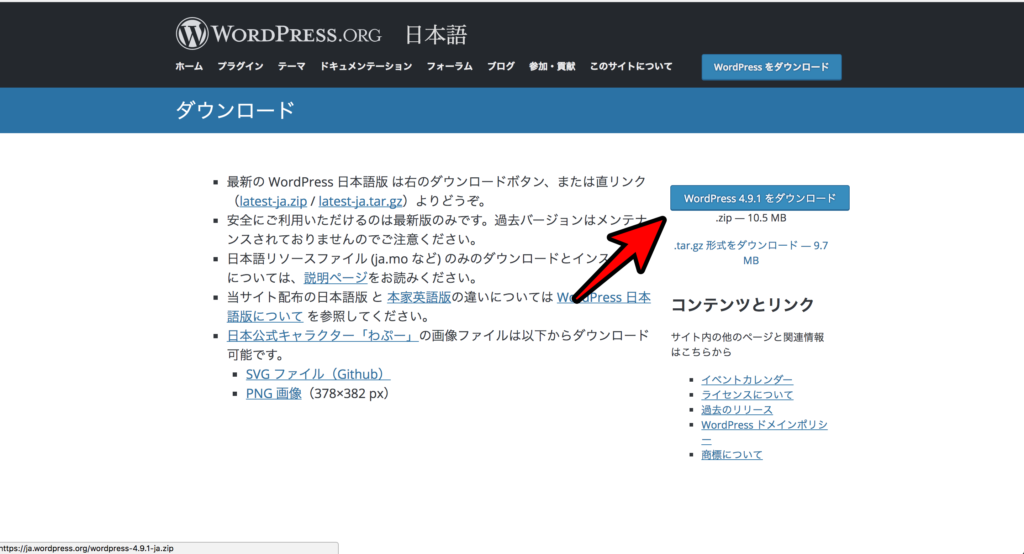
ダウンロードしたzipファイルを解凍して、中身を20種類ほどを全てコピーします。
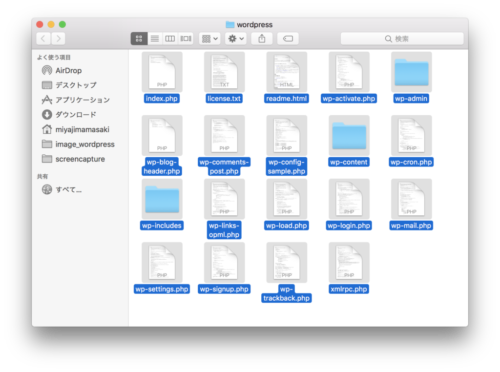
その後、アプリケーションの「MAMP」を新規タブで開いて、
「htdocs」フォルダにペーストします。
これでWordpressがインストールされました。
WordPressを始めるために、
http://localhost:8888/
にアクセスします。
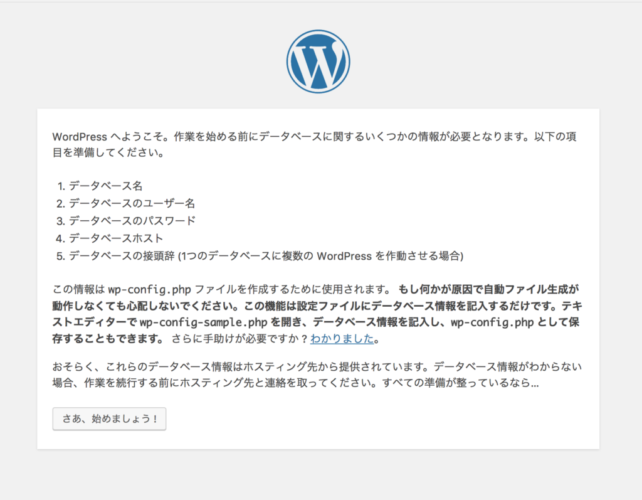
先ほど作成したデータベースの情報を入力します。
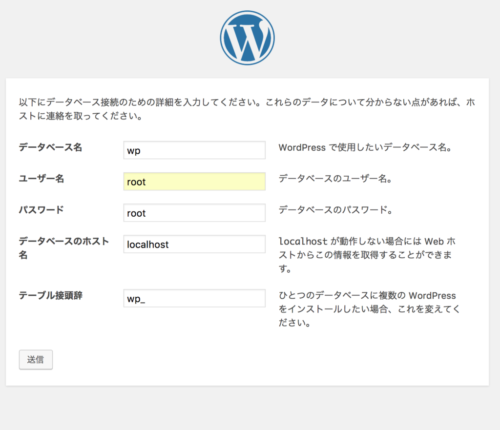
ユーザー名などはMAMPのWebページにあったものを入力しましょう。
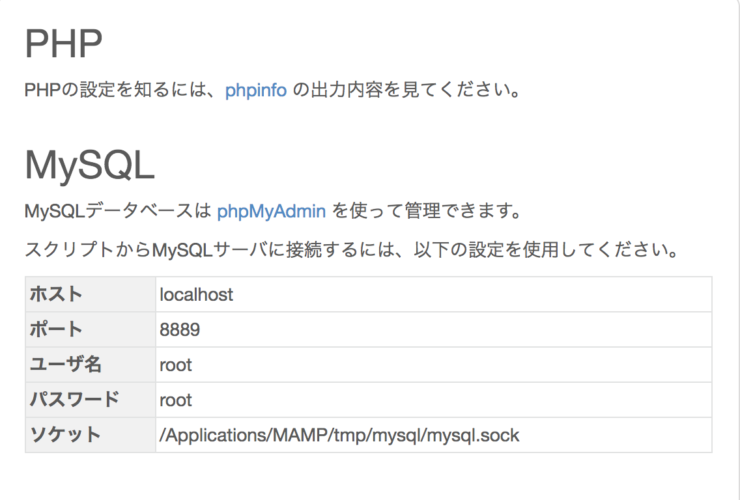
最後にログインのパスワードなどを決定します。
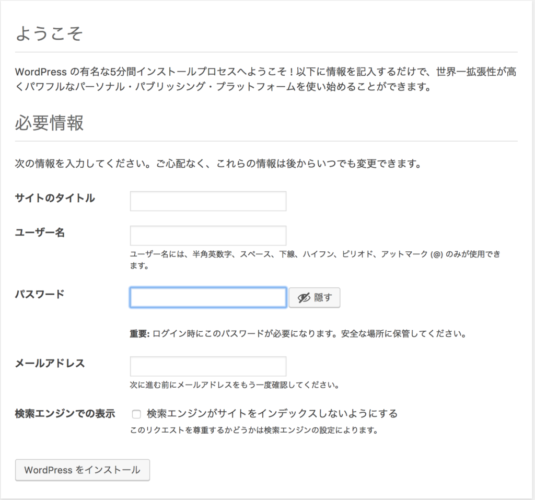
WordPressによるブログをMac上に構築することができました。

念のためログインのためのURLをブックマークしておきましょう。
http://localhost:8888/wp-login.php
これでブログの編集などもかんたんにできるようになりました!
読みにくる方にも影響が出ず、安心して編集できるのはなかなかに快適ですよ!
ぜひMAMPでMacにWordpress環境を整えてみてください。
それではまた〜









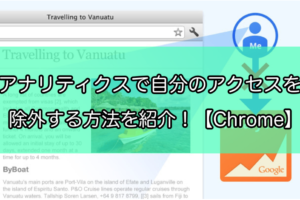




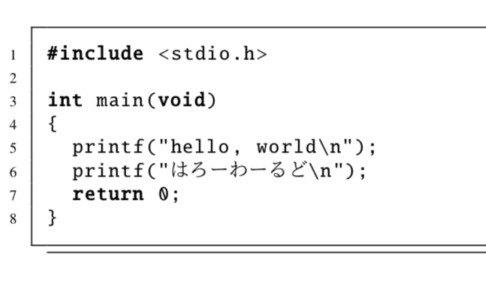




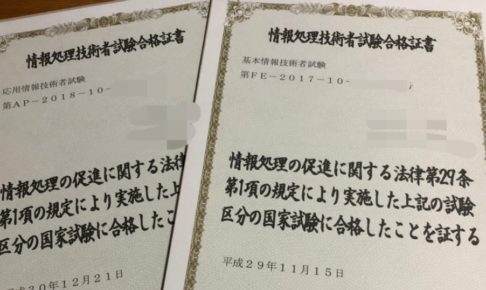
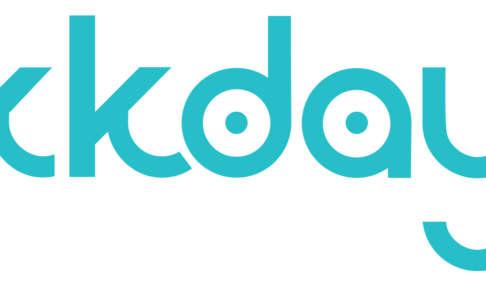


コメントを残す