こんにちは、まさきです。
今日はMacでプログラミングをするなら必須な 「Xcode」と 「Homebrew」の環境構築方法を紹介します。
これら2つがないとプログラミングはできないと言っても過言ではありません。
それでは早速いきましょう!
Xcodeをインストール
XcodeはAppleがMac向けに開発した統合開発環境です。
統合開発環境とは、今までのエディタ、コンパイラ、デバッガなどをひとつにまとめたもののことをいいます。
(かんたんに言うとプログラミングがしやすいツールってことです)
SwiftでのiOSアプリ開発で使用されることが多いXcodeですが、実はC言語やJavaなどプログラミング入門で学ぶことが多い言語もコンパイルすることができます。
XcodeはApple Storeから無料でダウンロードできますよ。
ダウンロード後、コマンドをターミナルに打っておきましょう。
Xcodeの初期設定みたいなものです。
Honebrewをインストール
HomebrewはMac用のパッケージ(アプリみたいなもの)管理マネージャーです。
ターミナル上でパッケージをインストール/アンインストールが出来る優れものです。
Homebrew以外にも管理マネージャーはありますが、多くのサイトなどではbrewが使われますので今回はこちらを紹介します。
公式サイトのコマンドをそのままターミナルにコピペしてインストールします。
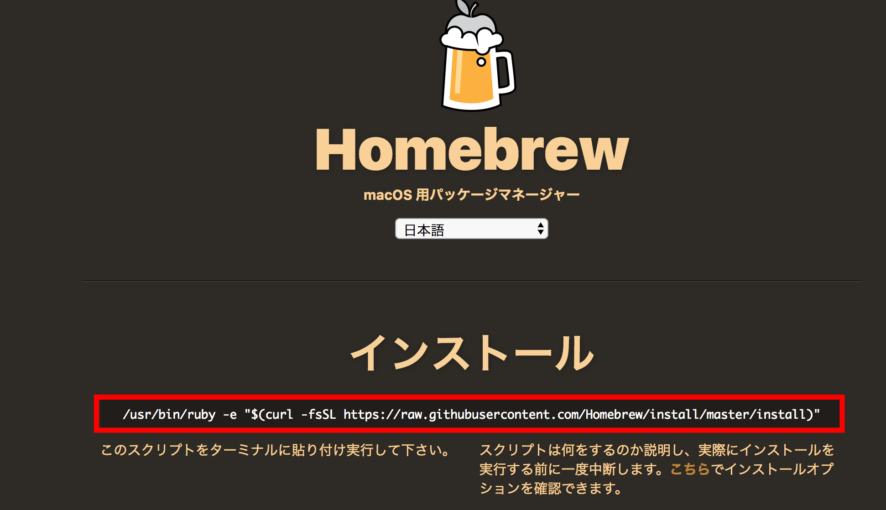
こちらのコマンドでちゃんとインストールされたか判別します。
バージョンが出力されればOKです。
Homebrew 1.4.0
doctorコマンドでエラーがないかチェックします
Homebrewの基本コマンド
Homebrewの基本的なコマンドを紹介します。
いろんなサイトでHomebrewのコマンドは紹介されてますが、 なにも知らずにそのコマンドを実行するのは危険 です。
少しでもコマンドの意味を知ってから実行するようにしたほうがいいですよ。
・インストール
・アンインストール
・パッケージの検索
・インストールしたパッケージのリストを表示
実際にHomebrewを使ってプログラミング用フォントをインストールする方法を紹介しているので、ぜひやってみてください!
ではまた〜


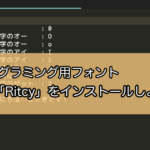

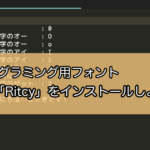




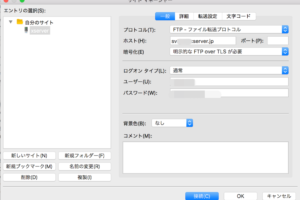





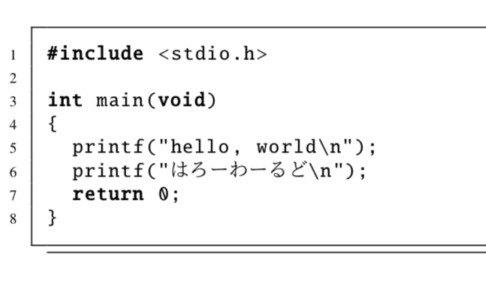




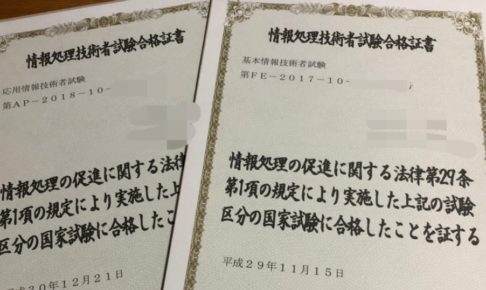
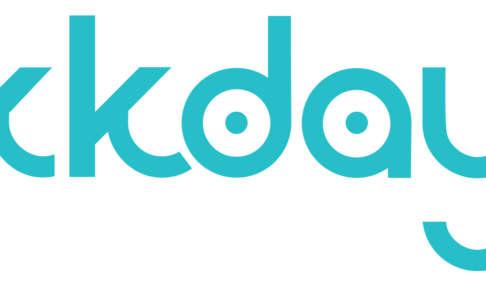


[…] 【初心者向け】Mac環境構築 Xcode&Homebrewインストール […]